How Can We Help?
Comment lire les graphiques des achats du tableau de bord ?
Les graphiques des achats apparaissent dans le tableau de bord. Vous verrez le graphique des achats systématiquement à l’ouverture de Smoall ou en choisissant « Tableau de bord » dans le menu « Cockpit »

Si vous ne le voyez pas apparaître, vérifiez que
- vous avez les droits (Gérer les droits d’accès)
- vous avez indiqué qu’il devait apparaître dans le tableau de bord. Comment personnaliser son tableau de bord (cockpit)
REMARQUES PRELIMINAIRES :
- Les graphiques représentent toujours les achats hors taxes (HT)
- Les graphiques apparaissent toujours par année civile. Tenez-en compte si votre année comptable est différente que l’année civile
En haut du graphique, il y a 2onglets différents qui vous permettent de voir les montants des achats sous 2 angles différents :
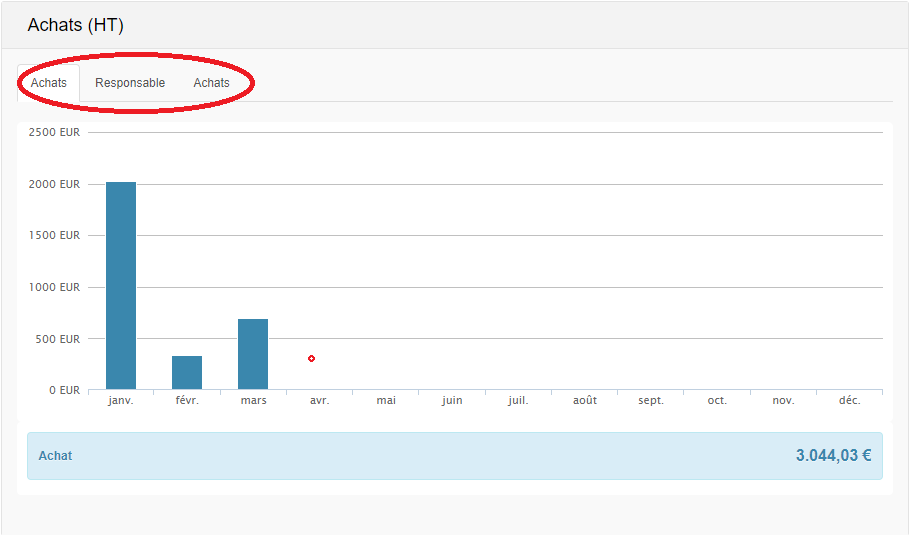
1. Achats (HT)
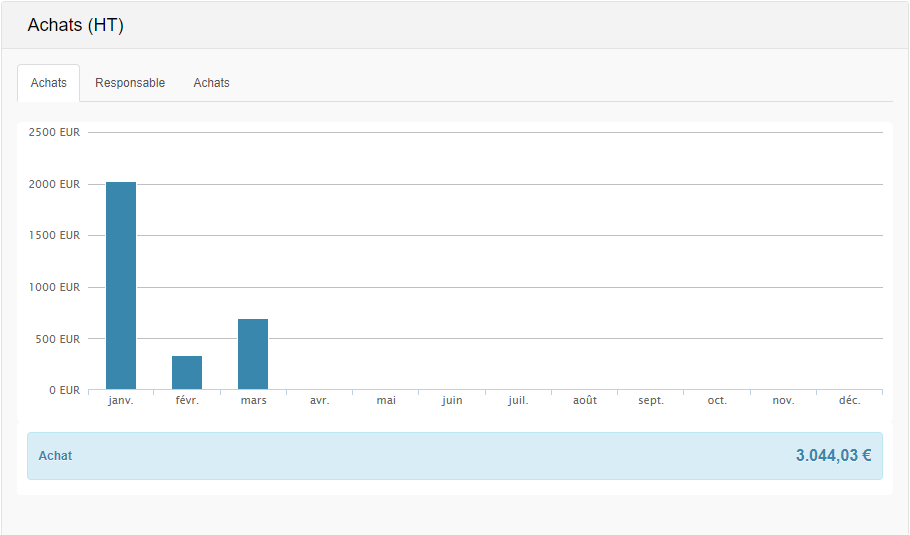
Ce graphique vous indique par mois, le montant des achats. Ce chiffre représente les achats moins les notes de crédit que vous aurez obtenues et que vous aurez indiqué en négatif dans les achats.
En passant la souris sur un bloc de l’histogramme, vous verrez apparaître le montant exact des achats du mois consulté.
En cliquant deux fois sur un bloc, vous verrez la liste des factures d’achat reprises dans le calcul pour ce bloc
Sous les graphiques, vous voyez apparaître le montant total des achats (factures hors taxes)depuis le 1er janvier de l’année consultée. Comment consulter une autre année
2. Achats par Responsable
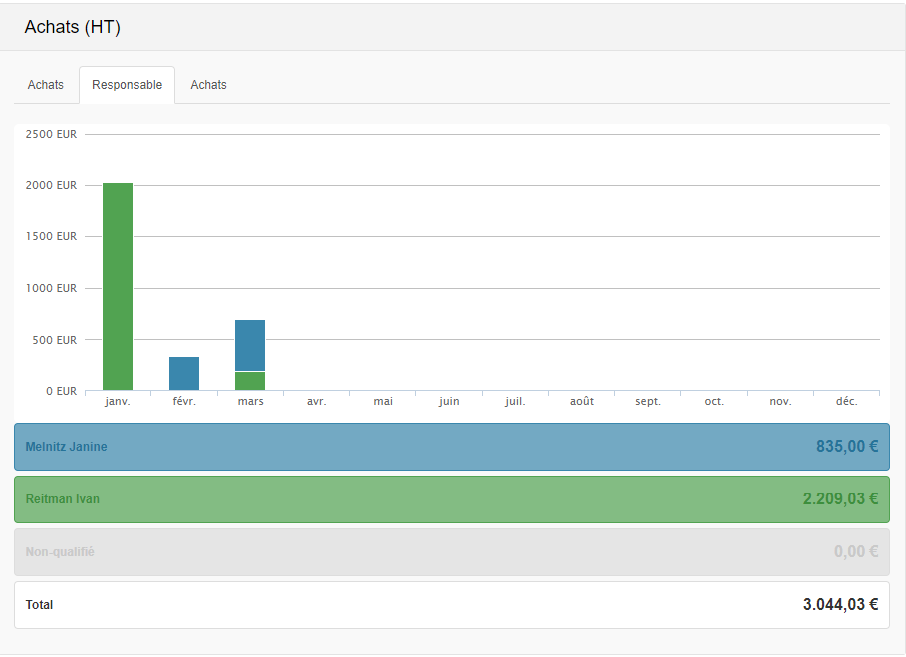
Dans la fiche fournisseur, il est possible d’indiquer qui est le responsable de ce fournisseur, c’est-à-dire un utilisateur de Smoall défini comme responsable. Il peut s’agir, par exemple, d’un acheteur ou d’un responsable de département, de la personne responsable du suivi administratif, …
Ce graphique indique, les achats réalisés par responsable indiqué dans la fiche fournisseur.
En passant la souris sur un bloc de couleur de l’histogramme, vous verrez apparaître le montant des achats du mois consulté pour le responsable représenté par cette couleur.
En cliquant deux fois sur un bloc de couleur, vous verrez la liste des factures reprises dans le calcul pour ce bloc.
Sous les graphiques, vous voyez apparaître le montant total des achats (factures hors taxes), par responsable depuis le 1er janvier de l’année consultée.
Si vous voyez un chiffre à la ligne « non qualifié », cela correspond aux achats réaliséschez des fournisseurs qui n’ont pas de responsable désigné dans leur fiche fournisseur. Pour les identifier, double-cliquez sur les blocs de la même couleur que la ligne « non qualifié »
3. Achats par catégorie
Il est possible de subdiviser les fournisseurs autrement que par responsable. En utilisant par exemple, des centres de coûts ou la destination des achats (matières premières, frais généraux, …). Ces subdivisions, vous pouvez les créer vous-même, selon ce qui est le plus intéressant pour vous. ***Comment créer la dimension analytique de la fiche fournisseur ***
Dans l’exemple ci-dessous, les fournisseurs ont été classifiés par destination d’achat (transport, frais généraux, assurances, informatique).
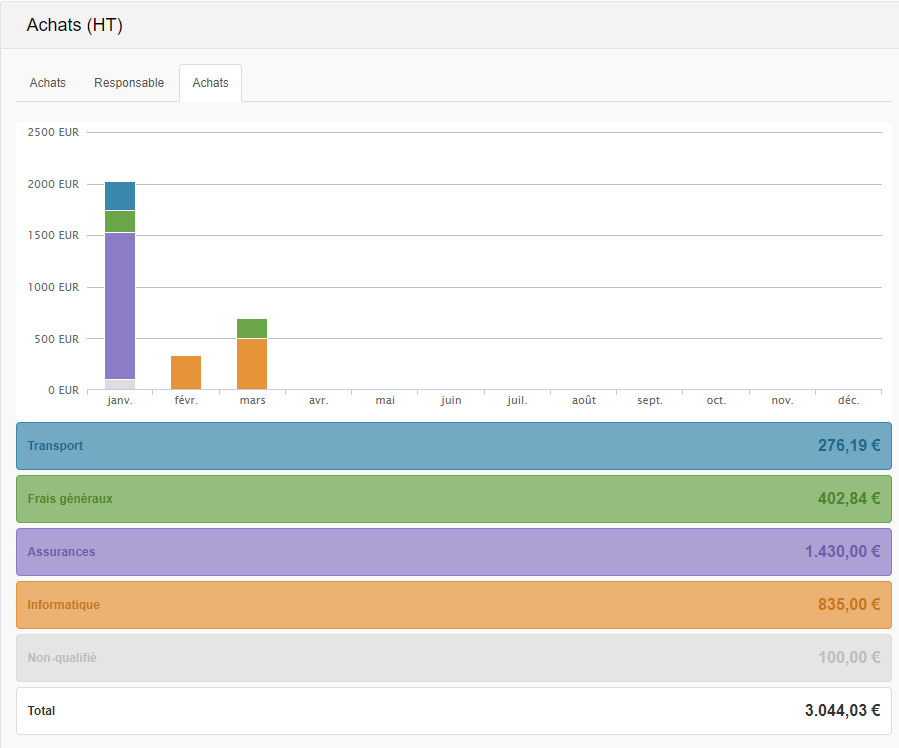
En passant la souris sur un bloc de couleur de l’histogramme, vous verrez apparaître le montant des achats du mois consulté pour le critère analytique représenté par cette couleur.
En cliquant deux fois sur un bloc de couleur, vous verrez la liste des factures reprises dans le calcul pour ce bloc.
Sous les graphiques, vous voyez apparaître le montant total des achats (factures hors taxes), par critère analytique depuis le 1er janvier de l’année consultée.
Si vous voyez un chiffre à la ligne « non qualifié », cela correspond aux achats réaliséschez des fournisseurs qui n’ont pas de critère analytique dans leur fiche fournisseur. Pour les identifier, double-cliquez sur les blocs de la même couleur que la ligne « non qualifié ».
L’activation de la dimension analytique se fait au niveau des paramètres / Champs personnalisables.